- Step One: Grab your smart link from YTZ
- Step Two: Create an offer in TUNE & Grab your postback
- Step Three: Add your postback to your YTZ account
- Step Four: Enable Default Redirect URL, Fraud Prevention & Caps
How to Set Up An International Redirect in Hasoffers/TUNE
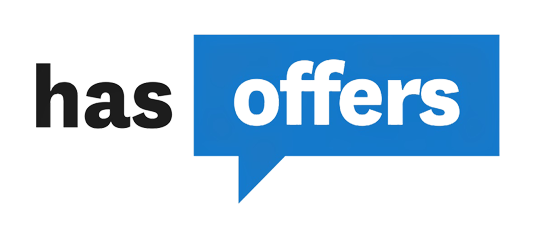
Are you making the most of your traffic? If you don't already use a redirect, you aren't fully monetizing your traffic. Add YTZ’s smart link to the back-end of your offers or your back button redirects and gain 10% net revenue on all of your campaigns. It only takes 5 minutes to set up and will monetize ALL traffic types, geos & sources.
If you don't set a default redirect URL in TUNE and your traffic doesn’t meet the offer criteria, your traffic will be sent to a blank page. Instead, use YTZ's smart link to leverage the global redirect as a catch-all to monetize traffic that would otherwise be sent to blank pages.
Step One: Grab your smart link from YTZ
Login to your YTZ account and grab a campaign link to get started! If you need any assistance or have any questions about the campaigns, please reach out to your account manager.
1. In the YTZ dashboard, go to the Campaigns section on the left-hand side. You can filter the campaign section by name, country, geo etc. to narrow down your selection.
2. When you have chosen an offer, click on the offer name to see a preview, payouts and an offer description. Since you are setting up a redirect, choose campaign #20 – Mainstream Smart Link.
3. Scroll down to the Tracking Link section and agree to the terms to generate your unique tracking link.
4. The next step is to configure the tracking parameters. Start by adding Hasoffer’s {transaction_id} token in the S1 box. It is also recommended that you pass source IDs through the KW field. Add {affiliate_id} in the KW box. These will automatically update the URL in the section below, where you can easily copy the link.

Since we will be setting a global postback for your entire account, you can leave the postback section blank at the bottom for all of your campaigns.
Step Two: Create an offer in TUNE & Grab your postback
Login to TUNE and Create and Offer:
1. Go to the Advertisers section and click Create Advertiser.
2. Fill out the basic information for YTZ and save.
3. Now go to the Offers section and click Create Offer.
4. Fill out the necessary information. Paste your YTZ offer link under Default Offer URL. You can use the same link for the preview URL.
5. Make sure to set the payout structure to RPS at 100%.
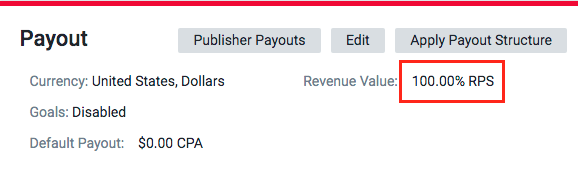
6. After saving the offer, go to the Tracking section in the offer details (Top Right) . Copy your postback URL.
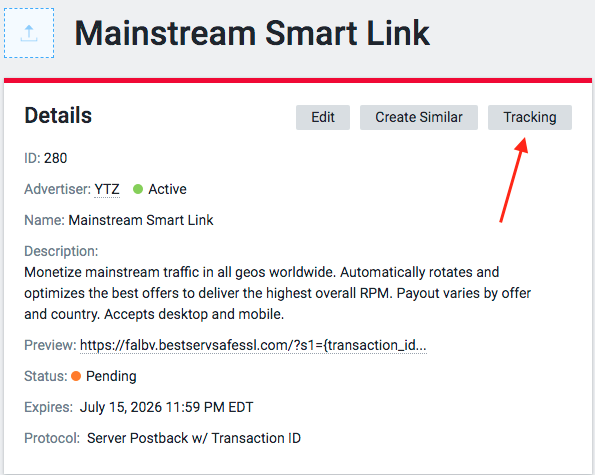
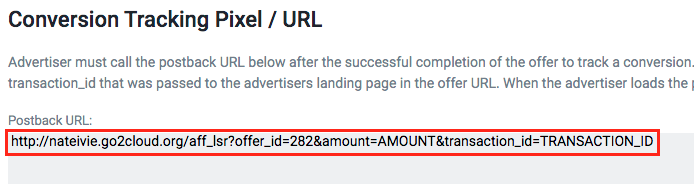
Step Three: Add your postback to your YTZ account
1. Login to YTZ and go to the Postback section of the dashboard.
2. Click Add Account Level Postback.
3. Paste your postback URL in the bottom section.
4. Make sure you select the correct protocol: http:// or https://
5. Replace ‘TRANSACTION_ID’ with {S1}
6. And replace AMOUNT with {REVENUE}
7. Click Create Postback.
Step Four: Enable Default Redirect URL, Fraud Prevention & Caps
You can access your network-wide tracking settings in TUNE by going to Company > Customize Application > Settings > Tracking.
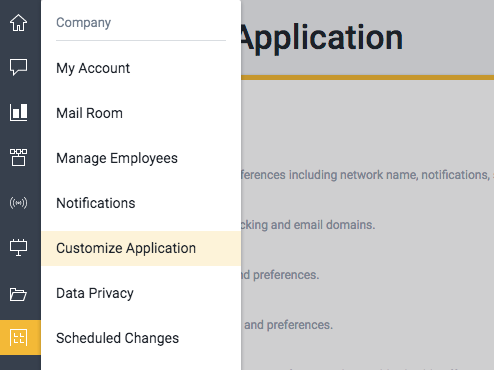
Default Redirect URL
Using this setting, you can specify another link to send traffic to if there are no valid offer URLs to use. To do so, set this to “Enabled” and enter the URL of that site in the new Default Redirect URL field that appears. Include any protocol identifiers at the beginning of the URL, like http:// or https://.
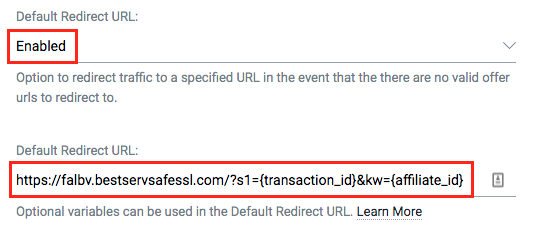
Traffic is directed to the Default Redirect URL in these cases:
- Partner doesn’t have approval to run offer
- Offer is paused and has no redirect offer
- Offer is expired and has no redirect offer
- Offer exceeds a cap and has no redirect offer
For more on when the Default Redirect URL is used, see the Redirect Flow section of TUNE’s Conversion & Budget Caps article.
Proactive Click Fraud Prevention
When enabled, this setting rejects clicks marked as suspicious by the TUNE fraud database (powered by Fraudlogix). Rejected clicks redirect to a blank page and are not eligible for attribution. Clicks matching known sources of fraud are marked as suspicious even if they are not rejected. You can exclude individual offers from this setting from the Offer Tracking Settings page.
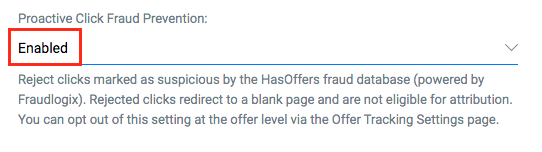
TUNE uses the same fraud reason codes as Fraudlogix:
- Non-Human Scripts: Browser or server that made calls without declaring itself as a bot, instead declaring a valid user agent without a real human user.
- Bot Generated: Device was modified to call HTML or make ad requests while not under the control of a user (typically without the device owner’s consent).
- Basic Fraud: Bot or person that repeatedly visited a domain to count multiple impressions, typically under the same IP address.
- Spoofed: Bot or person that forged their browsers’ user agent string.
- Bad IP Reputation: IP with a historical reputation of being associated with fake, non-human traffic and malicious or compromised devices.
- Data Center IP: IP from a data center that doesn’t forward real traffic.
Note that TUNE chooses not to show partners why something gets flagged. This is to prevent potential bad actors from figuring out how to mask fraudulent behavior.
When a Cap is Reached: Redirects
- If your network has an entry for Default Redirect URL (which we set up in the previous steps above), the user is redirected to that URL.
- If the offer has an entry for its Redirect Offer setting, the user is redirected to that offer.
- If the offer is in an offer group, the offer group’s settings take over.
- If none of those are valid, the user is redirected to a white page.
This redirect happens once the system detects that any of that offer’s cap is reached. For example, let’s say a publisher has a daily cap of 50 conversions and a monthly cap of 500 conversions for a given offer. If that publisher exceeds 50 conversions in a single day, the offer then redirects until the following day when that daily cap resets. If that publisher exceeds 500 conversions in the month, the offer then redirects until the first day of the following month. For further details, see Potential Delays on Triggering Caps.
Note: When an offer with goals enabled has a conversion cap, only conversions on the default goal count toward the cap.
If you have any questions or suggestions for improvements for this guide please contact us at [email protected] or reach out to your AM directly.